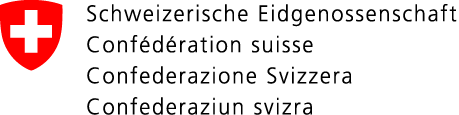Presentare una richiesta all’autorità di rilascio cantonale o all’USTRA per un viaggio domenicale e/o notturno (SoNa) per veicoli con un peso totale ammesso di oltre 3,5 tonnellate, per autoarticolati con un peso totale ammesso di oltre 5 tonnellate o per veicoli che trainano un rimorchio con un peso totale ammesso di oltre 3,5 tonnellate. Maggiori informazioni sono disponibili in questa pagina Autorizzazioni speciali - Circolazione domenicale e notturna
Nuova richiesta
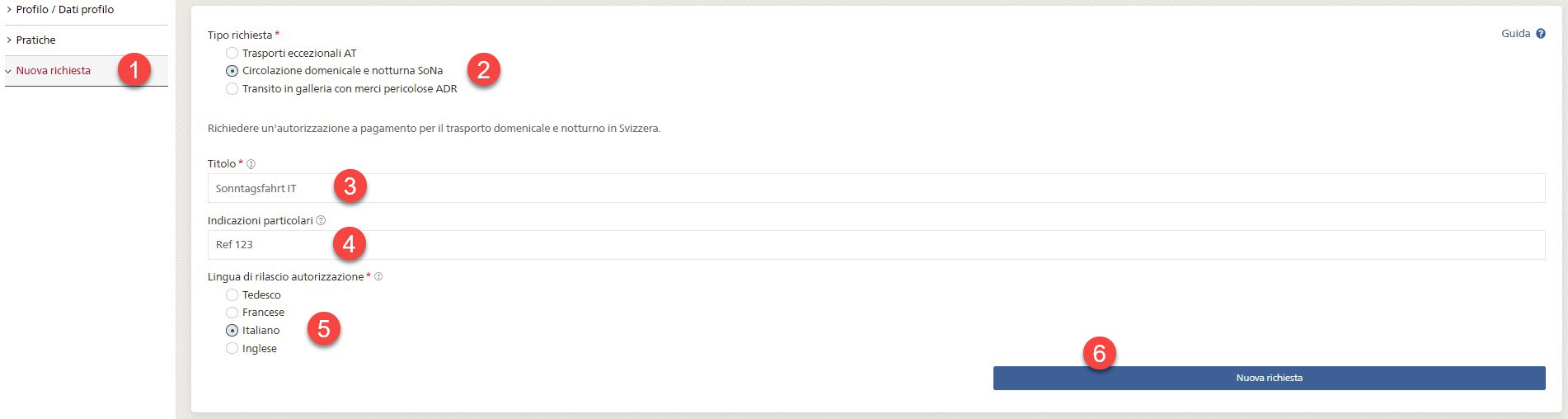
Per inserire una richiesta SoNa, selezionare il menu «Nuova richiesta» (1) e compilare la pagina che si apre.
Come tipo di richiesta selezionare «Circolazione domenicale e notturna SoNa» (2) e inserire un titolo (3). Quest’ultimo può essere scelto liberamente, e servirà successivamente per trovare la richiesta. In «Indicazioni particolari» (4) è possibile inserire ad esempio il numero di riferimento del proprio ordine. Questa informazione serve all’utente per individuare la richiesta ma non è obbligatoria. Selezionare quindi la lingua in cui deve essere rilasciata l’autorizzazione (5). Poiché l’autorizzazione può contenere istruzioni per il trasportatore, si consiglia di selezionare la lingua di quest’ultimo, indipendentemente dalla lingua in cui si compila la richiesta. Il pulsante «Nuova richiesta» (6) può essere premuto soltanto dopo aver compilato correttamente tutti i campi contrassegnati da un asterisco rosso *.
La pratica
Premendo questo pulsante, viene generata la cosiddetta pratica e si apre la sezione della richiesta.
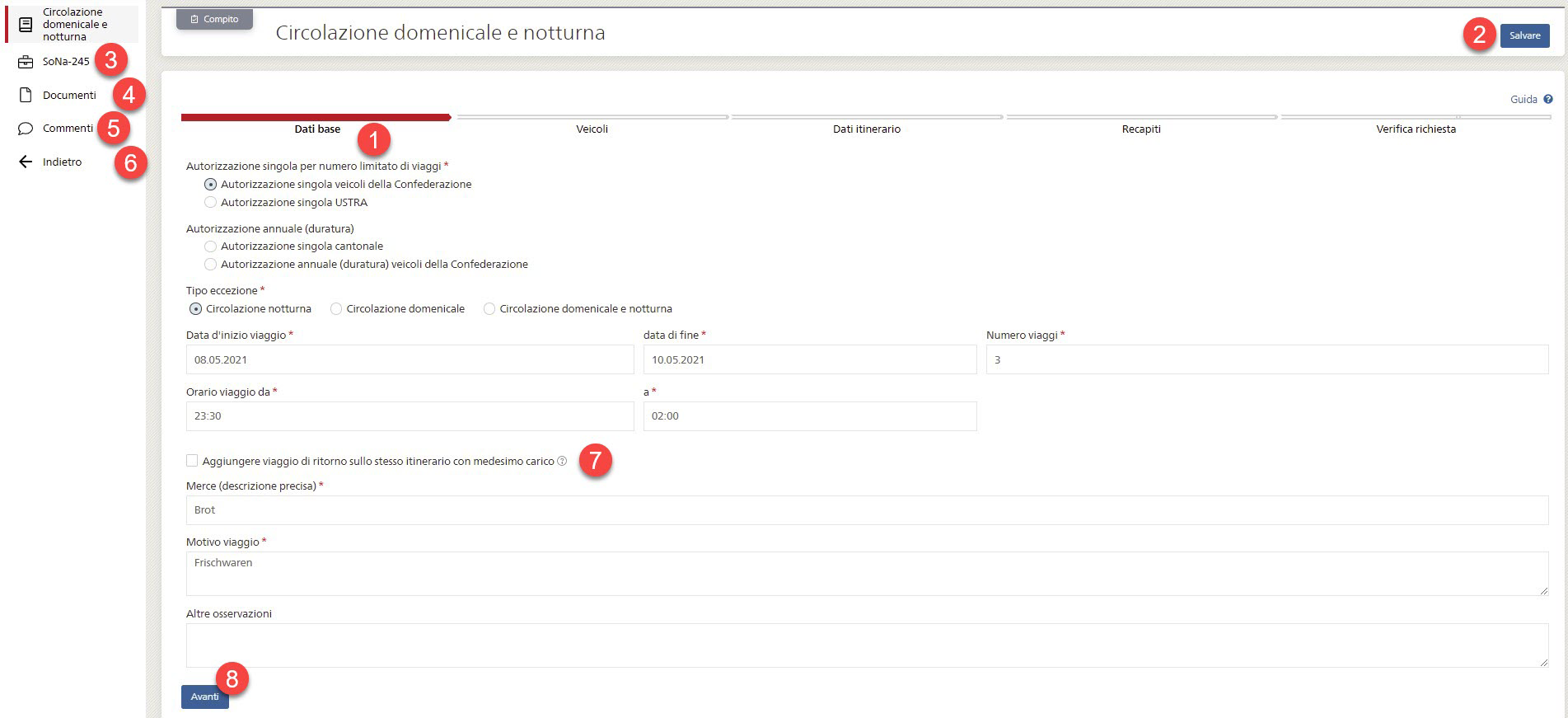
Una pratica raccoglie tutti i dati, documenti e attività relativi a una richiesta. La prima attività consiste nell’inserimento della domanda, che avviene in più fasi. La procedura è guidata: innanzi tutto è necessario inserire i dati di base (1). Se non si desidera o non si può ancora compilare e trasmettere l’intera richiesta, è possibile salvarla (2). Inoltre, è possibile uscire in qualsiasi momento dalla visualizzazione per l’inserimento dei propri dati. Cliccando sul numero della pratica, in questo caso «SoNa-245» (3), si accede alla sua vista dettagliata. Qui sarà possibile visualizzare in seguito lo stato di avanzamento delle attività delle autorità di rilascio. Al momento però la pratica non è ancora stata trasmessa, pertanto non compaiono ancora le attività per le autorità. È possibile anche consultare la gestione documenti della richiesta (4), inserire un commento per l’USTRA (5) o tornare all’elenco delle pratiche (cfr. Gestire richieste - Elenchi delle pratiche) ed accedere al menu principale (6), ad esempio se si desidera inserire un indirizzo o un veicolo prima di trasmettere la richiesta.
Se si esce dal modulo senza premere «Salva», i dati inseriti nella sezione corrente andranno persi. I dati inseriti nelle sezioni precedenti invece rimangono salvati.
SoNa Dati base
Per inserire la richiesta, compilare i dati per la sezione «Dati base». È possibile richiedere un’autorizzazione singola o annuale (duratura). Se non comprende veicoli della Confederazione o trasporti postali del servizio universale, la richiesta sarà esaminata dall’autorità del Cantone di inizio selezionato nei dati del trasporto. Le richieste relative a veicoli della Confederazione o trasporti postali del servizio universale sono invece indirizzate all’USTRA.
I campi da compilare sono interdipendenti. Ad esempio per la circolazione notturna sarà necessario indicare anche l’ora, mentre per la circolazione domenicale durante il giorno è sufficiente la data. In un’autorizzazione singola è inoltre possibile includere nella stessa richiesta anche il viaggio di ritorno sullo stesso itinerario e con il medesimo carico. Se si desidera includere il viaggio di ritorno, selezionare la casella di controllo corrispondente e compilare i campi visualizzati. Per le autorizzazioni annuali (durature) non è possibile includere il viaggio di ritorno.
Il piccolo punto interrogativo accanto a un campo significa che sono presenti informazioni sul suo significato. Per visualizzarle, passarci sopra con il mouse (7).
Anche in questo caso è necessario compilare tutti i campi contrassegnati da un asterisco rosso. Quando i dati inseriti non corrispondono alle specifiche, compare un testo in rosso sotto al relativo campo. Soltanto dopo aver compilato correttamente tutti i campi necessari, compare il pulsante «Avanti» (8). Se si ritiene di aver compilato tutto correttamente ma il pulsante non compare, passare da un campo all’altro con il tabulatore in tutto il modulo. In questo modo verranno visualizzati ulteriori messaggi di errore.
Premendo «Avanti» si accede alla sezione successiva «Veicoli».
SoNa Veicoli
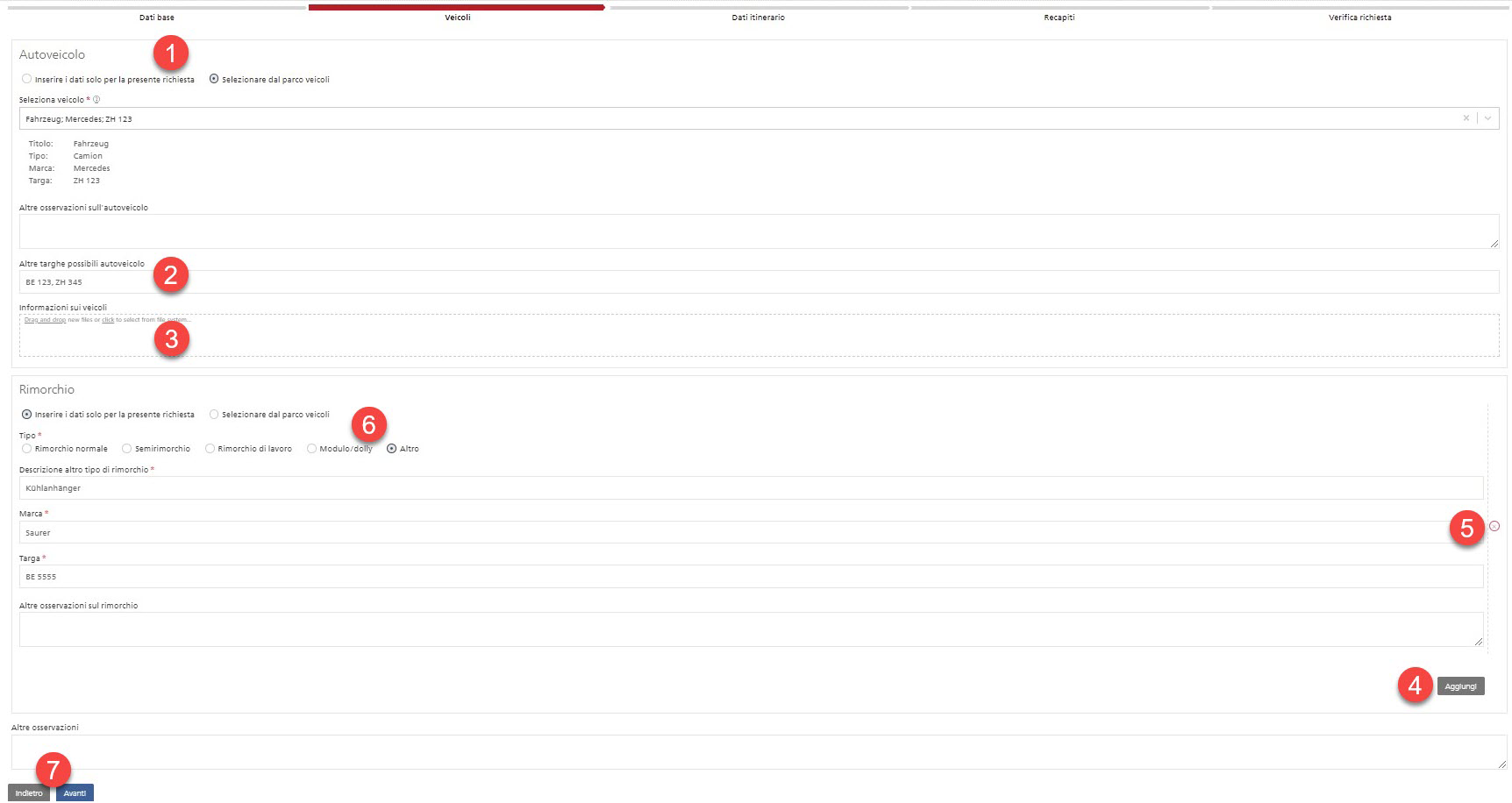
Qui è possibile scegliere se inserire i dati del proprio veicolo manualmente o se seleziona-re il veicolo dalla propria flotta (1). Con la prima opzione è necessario inserire vari dettagli sul veicolo utilizzato. Se si presentano spesso richieste SoNa che prevedono l’impiego dello stesso veicolo, è consigliabile inserire il veicolo prima di iniziare la compilazione del-la richiesta nella propria Gestione veicoli e quindi selezionarlo con la seconda opzione per inserire i dati.
In entrambi i casi è possibile specificare anche altre targhe possibili (2) e allegare un do-cumento con ulteriori informazioni sui veicoli (ad es. un elenco di tutti i veicoli di un con-voglio) (3). Sono ammessi diversi formati di documenti, tuttavia quando si cerca di allega-re un documento in un formato non supportato o di dimensioni eccessive, compare un messaggio di errore e il documento deve essere rimosso. Quando il documento è allega-to correttamente, compare un segno di spunta verde.
Se si utilizza anche un rimorchio, è possibile visualizzare i campi necessari premendo «Aggiungi» nella sezione «Rimorchio» (4). Possono essere aggiunti più rimorchi. Dopo averli visualizzati, è necessario compilare correttamente tutti i campi contrassegnati da un asterisco relativi al rimorchio. Se però il secondo rimorchio non è necessario, è possibile chiudere la finestra premendo sulla piccola X a destra (5). Gli eventuali dati già inseriti in questi campi saranno cancellati.
Anche per i rimorchi è possibile scegliere se inserire i dati manualmente o utilizzare quelli presenti nella propria Gestione veicoli.
Dopo aver compilato correttamente tutti i dati, compare nuovamente il pulsante «Avanti». Poiché ora ci si trova nella seconda fase della richiesta, è anche possibile tornare alla fa-se precedente per rivederla o modificarla (2). Salvare però prima i dati inseriti, altrimenti verranno cancellati.
SoNa Dati itinerario
Premendo «Avanti» si accede ai dati dell’itinerario.
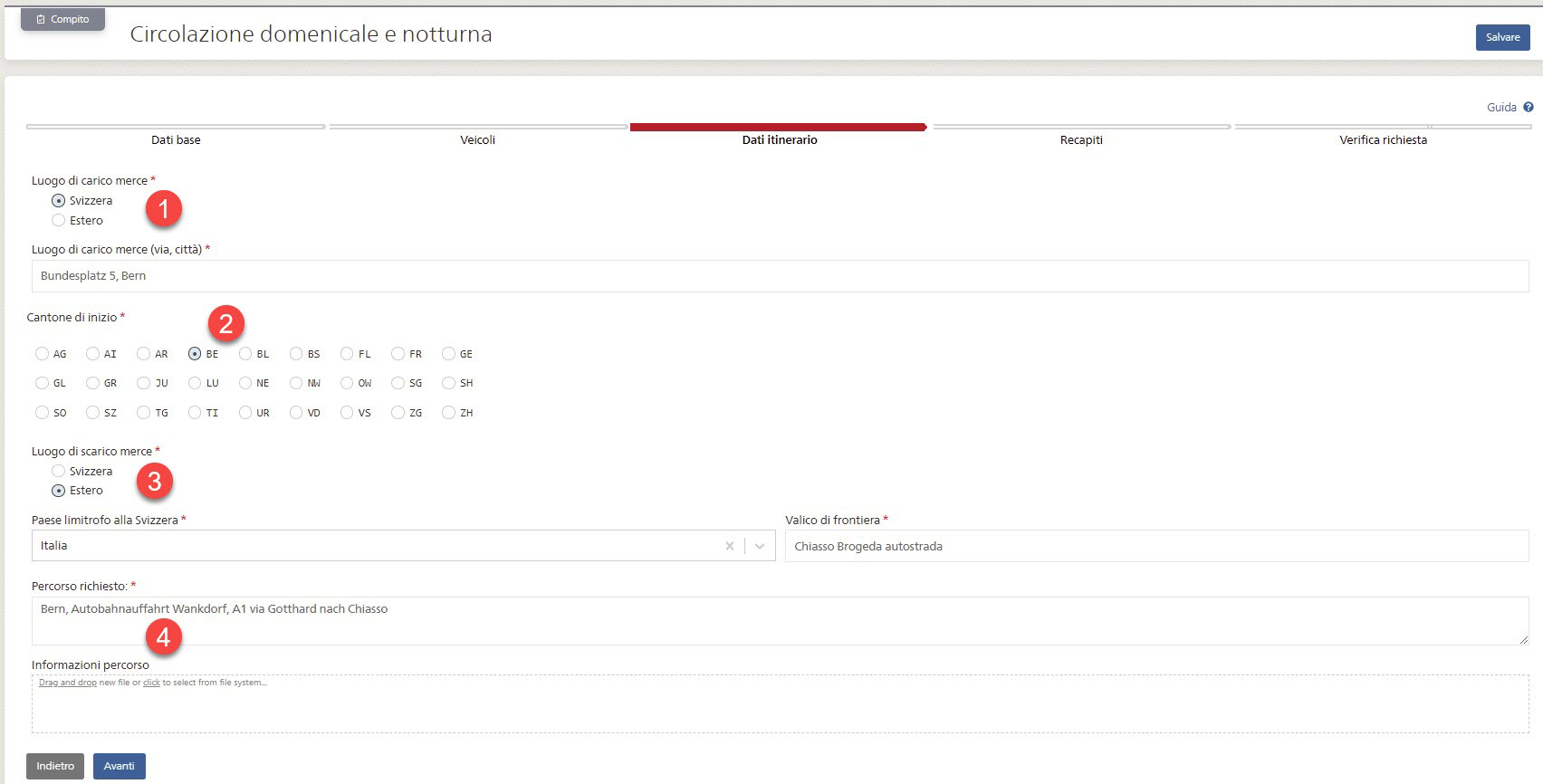
Selezionare innanzi tutto se il viaggio soggetto ad autorizzazione inizia all’estero o in Svizzera (1). Per la Svizzera inserire almeno la strada e la città. Per l’estero, selezionare il Paese di entrata in Svizzera e il valico di frontiera. Lo stesso principio vale anche per il luogo di scarico merce (3).
Se la richiesta riguarda veicoli della Confederazione o trasporti postali del servizio universale (quindi di competenza dell’USTRA), è competente il Cantone in cui il veicolo è immatricolato o dove inizia il viaggio soggetto ad autorizzazione. Per i viaggi dall’estero alla Svizzera, la competenza è del Cantone dove avviene l’ingresso in Svizzera. Selezionare il Cantone competente in «Cantone di inizio» (2). Questa selezione non compare quando l’autorizzazione è di competenza dell’USTRA.
Inserire infine il percorso richiesto (4) e allegare eventuali documenti con altre informazioni sull’itinerario (ad es. programma della tournée) e continuare con la sezione «Recapiti».
SoNa Recapiti
In questa sezione devono essere inseriti i recapiti del richiedente, del trasportatore e del destinatario della fattura.
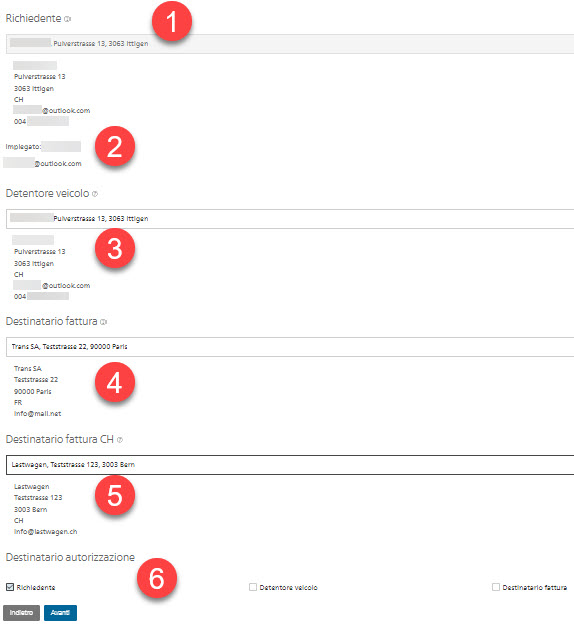
Nel campo «Richiedente» (1) compare automaticamente l’indirizzo principale del proprio conto collettivo, poiché l’utente è responsabile di questa richiesta. Qui non è possibile selezionare un indirizzo diverso. Inoltre, comparirà il proprio nome e indirizzo e-mail (2). In questo modo è possibile vedere quale utente del conto collettivo ha inserito la richiesta.
Anche nei campi «Detentore veicolo» (3) e «Destinatario fattura» (4) compare l’indirizzo principale del proprio conto. In questo caso però è possibile selezionare qualsiasi altro indirizzo dalla propria gestione indirizzi. In «Destinatario fattura CH» (5) deve essere indicato obbligatoriamente un indirizzo di fatturazione in Svizzera, poiché i Cantoni non accettano un indirizzo di fatturazione all’estero.
Infine è possibile specificare a chi deve essere inviata l’autorizzazione (6). Quest’ultima sarà trasmessa via e-mail alle parti selezionate non appena sarà rilasciata. Dopo aver trasmesso la richiesta, la conferma e il relativo documento vengono invece sempre inviati all’indirizzo e-mail del richiedente (all’utente personalmente e all’indirizzo principale) e anche al destinatario della fattura, per informarlo della richiesta.
Premere anche in questo caso «Avanti» per verificare e trasmettere la richiesta.
Verificare e trasmettere una richiesta SoNa
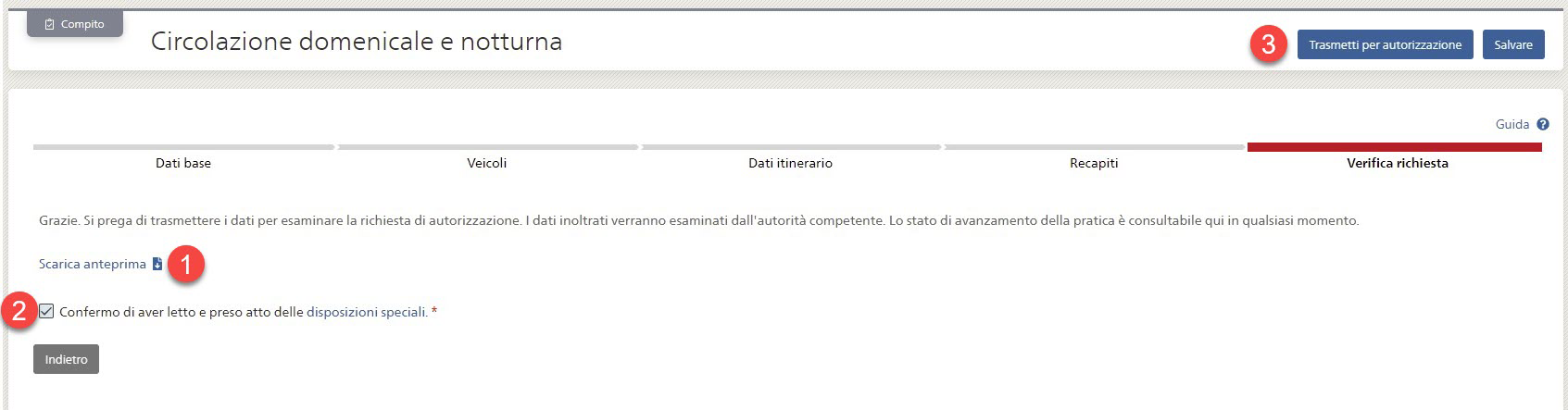
Nell’ultima sezione «Verifica richiesta» è possibile generare una versione PDF della propria richiesta tramite il link «Scarica anteprima» (1) per controllare i dati inseriti. Per trasmettere la richiesta, è necessario selezionare la casella di controllo (2) per confermare di aver letto e accettato le disposizioni particolari. Successivamente in alto compare il pulsante «Trasmetti per autorizzazione» (3). Dopo averlo premuto, la richiesta viene trasmessa all’USTRA e l’utente ne riceve una versione in formato PDF come conferma via e-mail. A questo punto compare il riepilogo delle pratiche:
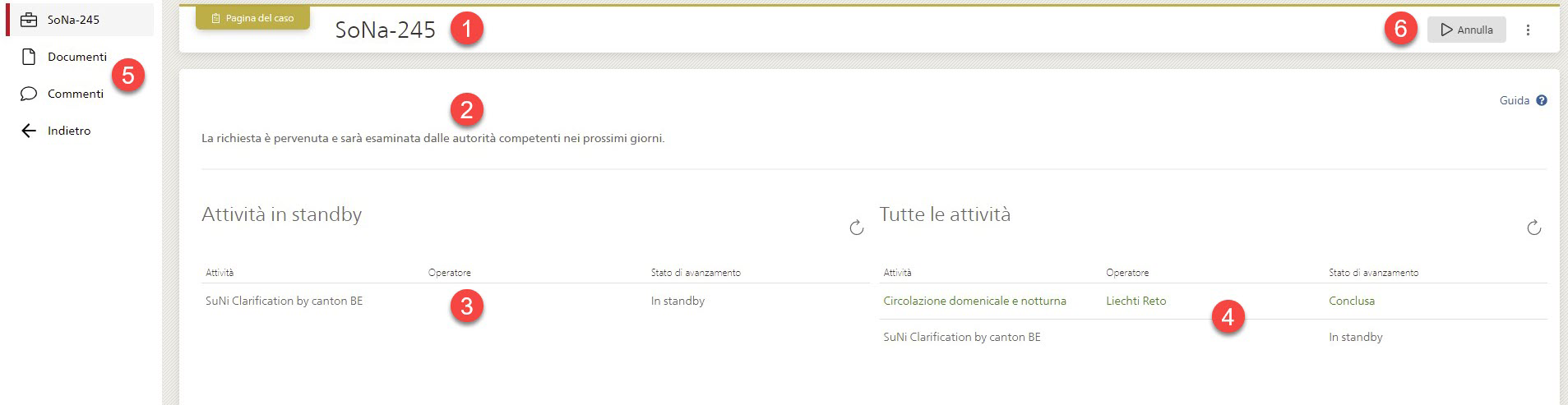
Qui compare il numero della pratica, in questo caso «SoNa-245» (1). Questo identificativo univoco consente anche di effettuare una ricerca nell’apposito elenco. Il numero viene menzionato anche in tutte le comunicazioni relative alla pratica. Nella vista dettagliata compare lo stato attuale della pratica (2) e tutte le attività in standby (3) che devono essere svolte. In questo caso è il Cantone di Berna che deve esaminare la pratica e rilasciare l’autorizzazione. Tutte le attività concluse e in standby compaiono a destra, compresa quella di inserimento di una nuova richiesta (4) che è indicata come conclusa. Anche qui si trovano le possibilità di navigazione illustrate in precedenza (5). Se necessario, è possibile anche annullare la propria richiesta (6) e quindi ritirarla. In caso di richiesta all’USTRA l’annullamento è gratuito, ma soltanto finché non è stata rilasciata l’autorizzazione. Se la richiesta è rivolta a un’autorità cantonale, si consiglia di richiedere prima i costi all’autorità competente.
Quali sono le fasi successive?
La pratica viene esaminata dall’autorità di rilascio del Cantone competente o dall’USTRA. Qualora fossero necessarie informazioni integrative, l’USTRA si metterà in comunicazione con l’utente attraverso la funzione di commento. L’utente viene informato per e-mail, anche se la richiesta non può essere approvata. Non appena rilasciata, l’autorizzazione viene inviata per e-mail agli indirizzi dei destinatari selezionati nella sezione «Recapiti». La fatturazione è la fase conclusiva, ma avviene al di fuori dell’applicativo FA SB.
Per controllare lo stato di avanzamento, è possibile cercare e selezionare la propria pratica nell’apposito elenco, dove si troverà anche la richiesta e successivamente il documento di autorizzazione nonché tutti gli altri documenti trasmessi (in «Documenti» al punto 5) o eventuali ulteriori domande e risposte ricevute o inviate all’autorità (in «Commenti» al punto 5).
Errori
Se non compare il pulsante per passare alla sezione successiva, significa che non sono ancora stati compilati correttamente tutti i dati. Questo vale per i pulsanti «Nuova richiesta», «Avanti» e «Trasmetti per autorizzazione». Questo errore può verificarsi ad esempio quando è già stata compilata in precedenza la sezione «Dati base» e successivamente si è completata la compilazione della richiesta, perciò i dati del viaggio inseriti risultano riferiti al passato.
In questo caso, controllare di avere compilato tutti i campi contrassegnati con un asterisco rosso * e che sotto ai campi non compaia alcun messaggio di errore in rosso. Se non si scopre l’errore nemmeno in questo modo, selezionare il primo campo del modulo e passare tutti i campi con il tabulatore finché non compare l’errore o il pulsante.