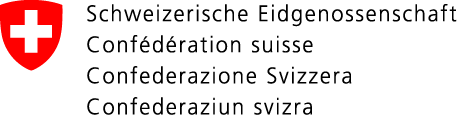Reichen Sie ein Gesuch an eine kantonale Bewilligungsbehörde oder an das ASTRA ein für eine Sonntags- und / oder Nachtfahrt (SoNa) für Fahrzeuge mit einem zulässigen Gesamtgewicht von mehr als 3,5 t, für Sattelmotorfahrzeuge mit einem zulässigen Gesamtzugsgewicht von mehr als 5 t oder für Fahrzeuge, die einen Anhänger mit einem zulässigen Gesamtgewicht von mehr als 3,5 t mitführen. Weitere Informationen finden Sie unter Sonderbewilligung - Sonntags- und Nachtfahrten
Neues Gesuch erstellen
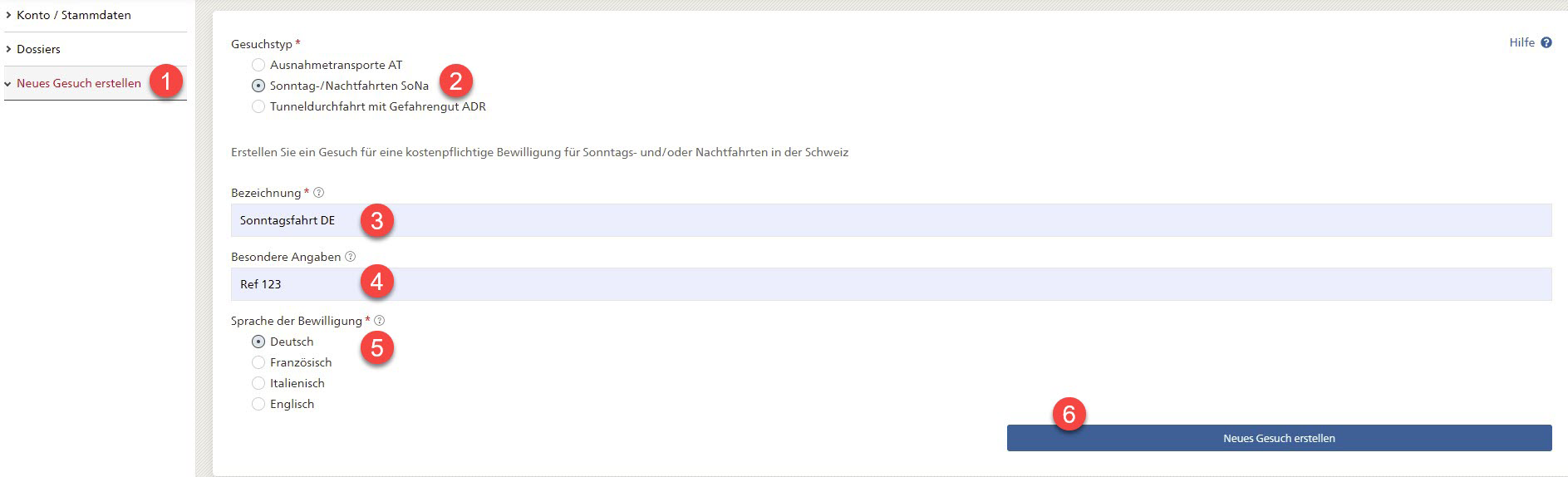
Um ein sog. SoNa-Gesuch zu erstellen, wählen Sie den Menü-Eintrag "Neues Gesuch erstellen" (1) und füllen die Seite aus, die sich öffnet:
Wählen Sie Gesuchstyp "Sonntag-/Nachtfahrt SoNa" (2) und geben sie eine Bezeichnung (3) ein. Die Bezeichnung können Sie frei wählen. Sie hilft ihnen, das Gesuch später wieder zu finden. Unter besondere Angaben (4) können Sie zum Beispiel die Referenznummer ihres Auftrages eingeben. Diese Angabe dient ihnen für die Zuordnung des Gesuchs und muss nicht ausgefüllt werden. Wählen Sie dann, in welcher Sprache die Bewilligung erstellt werden soll (5). Da die Bewilligung Vorgaben an den Transporteur enthalten kann, sollte sie am besten in dessen Sprache ausgestellt werden. Dies ist unabhängig davon, in welcher Sprache Sie das Gesuch ausfüllen. Den Button "Neues Gesuch erstellen" (6) können Sie erst drücken, wenn Sie alle mit einem roten Stern * markierten Felder korrekt ausgefüllt haben.
Das Dossier
Wenn Sie diesen Button drücken, wird ein sogenanntes Dossier erstellt und es wird ihnen der Schritt der Gesuchstellung angezeigt:
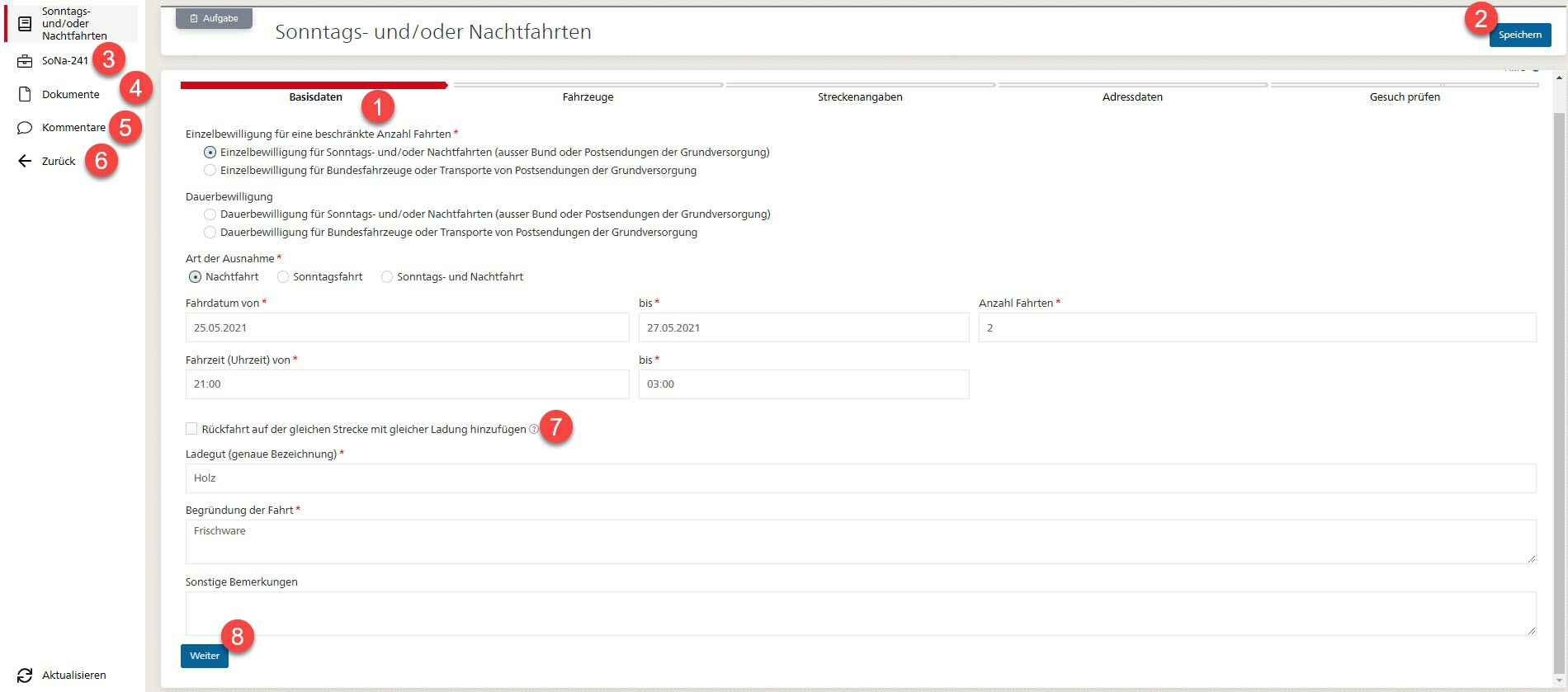
Ein Dossier entspricht einer Sammlung aller Daten, Aufgaben und Dokumente, die im Zusammenhang mit ihrem Gesuch erstellt werden. Die erste Aufgabe ist die Eingabe des Gesuchs. Diese erfolgt in mehreren Schritten, durch die Sie geführt werden, zuerst die Eingabe der Basisdaten (1). Wenn Sie noch nicht das gesamte Gesuch ausfüllen und einreichen können oder möchten, können Sie dieses Zwischenspeichern (2). Ausserdem können Sie die Ansicht zur Eingabe ihrer Daten jederzeit verlassen. Mit Klick auf die Dossiernummer, hier SoNa-241 (3) gelangen Sie auf die Detailansicht des Dossiers. Hier können Sie später den Stand der Arbeiten der Bewilligungsbehörden einsehen. Aktuell hätten Sie ihr Dossier aber noch nicht eingereicht, daher werden dort noch keine Aufgaben für die Behörden zu finden sein. Sie können auch zur Dokumenteverwaltung des Gesuchs (4) navigieren, einen Kommentar an das ASTRA eingeben (5) oder zurück zur Dossierliste und dem Hauptmenü gehen (6), wenn Sie zum Beispiel vor dem Einreichen des Gesuchs noch eine Adresse oder ein Fahrzeug erfassen möchten.
Wenn Sie das Formular verlassen, ohne Speichern zu drücken, gehen ihre Eingaben im aktuellen Schritt verloren. Eingaben in früheren Schritten bleiben aber gespeichert.
SoNa Basisdaten
Zum Erstellen des Gesuchs füllen Sie nun die Angaben zum Schritt "Basisdaten" aus. Sie können eine Einzel- oder eine Dauerbewilligung beantragen. Sofern diese nicht für Bundesfahrzeuge oder Transporte von Postsendungen der Grundversorgung gelten sollen, wird das Gesuch von der Bewilligungsbehörde des von ihnen bei den Streckenangaben gewählten Startkantons bearbeitet. Gesuche für Bundesfahrzeuge oder Transporte von Postsendungen der Grundversorgung gehen an das ASTRA.
Die Felder, die Sie ausfüllen müssen, hängen voneinander ab. So müssen Sie etwa für einen Nachtfahrt auch eine Zeit angeben, während bei Sonntagsfahrt am Tag das Datum reicht. Bei einer Einzelbewilligung haben Sie zudem die Möglichkeit, im gleichen Gesuch auch die Rückfahrt auf der gleichen Strecke mit der gleichen Ladung zu beantragen. Falls Sie dies wünschen, wählen Sie die entsprechende Checkbox an und füllen Sie die Felder aus, die nun angezeigt werden. Bei Dauerbewilligung können Sie keine Rückfahrt beantragen.
Wenn ein Feld mit einem kleinen Fragezeichen versehen ist, finden Sie dort weitere Informationen zu dessen Bedeutung, wenn Sie mit der Maus darüber fahren (7).
Auch hier müssen Sie alle Felder mit einem roten Stern ausfüllen und es wird ihnen mit einem roten Text unterhalb des Feldes angezeigt, wenn ihre Eingabe nicht den Vorgaben entspricht. Erst wenn alle nötigen Felder korrekt ausgefüllt sind, erscheint der Button "Weiter" (8). Falls Sie denken, alles korrekt ausgefüllt zu haben, der Button aber trotzdem nicht erscheint, navigieren Sie am besten mit dem Tabulator durch das gesamte Formular, von Feld zu Feld. So werden ihnen allenfalls weitere Fehlermeldungen angezeigt.
Mit "Weiter" gelangen Sie zum nächsten Schritt "Fahrzeuge".
SoNa Fahrzeuge
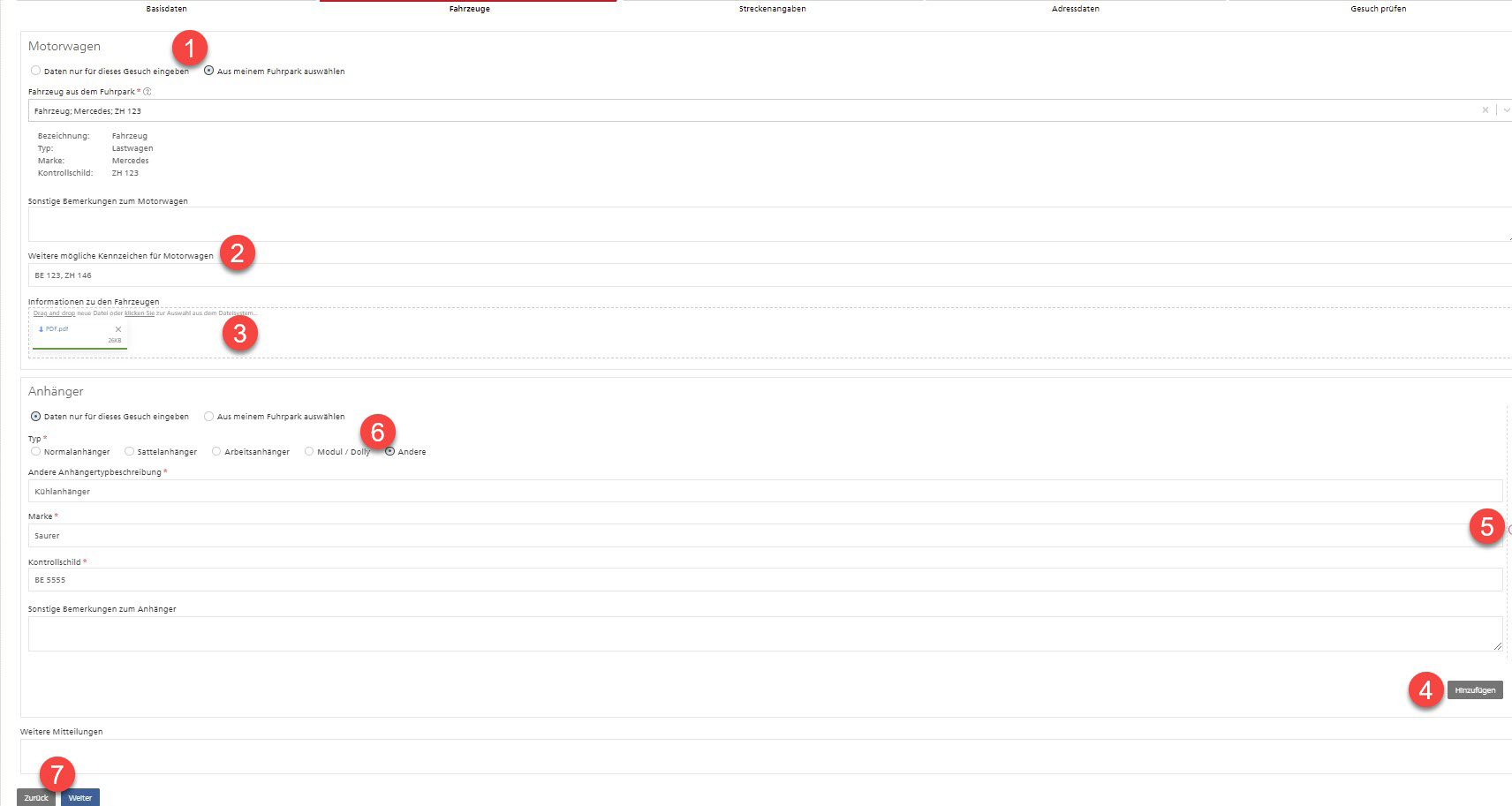
Hier können Sie zuerst wählen, ob Sie die Daten ihres Fahrzeuges nur einmalig eingeben oder ein Fahrzeug aus ihrem Fuhrpark verwenden möchten (1). Mit der ersten Option müssen Sie div. Angaben zum genutzten Fahrzeug machen. Falls Sie häufig SoNa Gesuche einreichen und dazu immer wieder dieselben Fahrzeuge benutzen, können Sie diese vor der Erstellung des Gesuchs in ihrer Fahrzeugverwaltung erfassen und hier mit der zweiten Option nur auswählen, damit die Daten in das Gesuch eingefügt werden.
In beiden Fällen haben Sie auch die Möglichkeit, weitere mögliche Kennzeichen anzugeben (2) und ein Dokument mit weiteren Informationen zu den Fahrzeugen (z.B. eine Liste aller Fahrzeuge eines Konvois) anhängen (3). Es sind diverse Dokument-Formate erlaubt. Falls Sie versuchen ein unerlaubtes Format oder ein zu grosses Dokument anzuhängen, wird ihnen eine entsprechende Fehlermeldung angezeigt und sie müssen das Dokument wieder entfernen. Wenn es erfolgreich angehängt wurde, wird dies mit einem grünen Balken angezeigt.
Wenn Sie mit einem Anhänger fahren, können Sie die nötigen Felder dazu mit "Hinzufügen" im Abschnitt "Anhänger" einblenden (4). Sie können auch mehrere Anhänger hinzufügen. Wenn Felder für Anhänger eingeblendet sind, müssen Sie auch bei diesen alle mit Stern markierten Felder korrekt ausfüllen. Falls Sie den zusätzlichen Anhänger doch nicht benötigen, können Sie ihn mit dem kleinen X rechts davon (5) wieder ausblenden. Allfällige Eingaben in diesen Feldern werden dadurch gelöscht.
Auch bei den Anhängern können Sie auswählen, ob Sie die Daten nur für diese Gesuch eingeben oder aus ihrer Anhängerverwaltung verwenden möchten.
Sobald Sie alle Daten korrekt ausgefüllt haben, erscheint wieder der "Weiter"-Button. Da Sie sich nun auf dem 2. Schritt des Gesuchs befinden, gibt es ausserdem die Möglichkeit, zurück zum letzten Schritt zu gehen, um diesen zu prüfen oder anzupassen (2). Speichern dazu aber vorher ihre Eingaben, anderenfalls werden diese gelöscht!
SoNa Streckenangaben
Mit "Weiter" gelangen Sie zu den Streckenangaben.
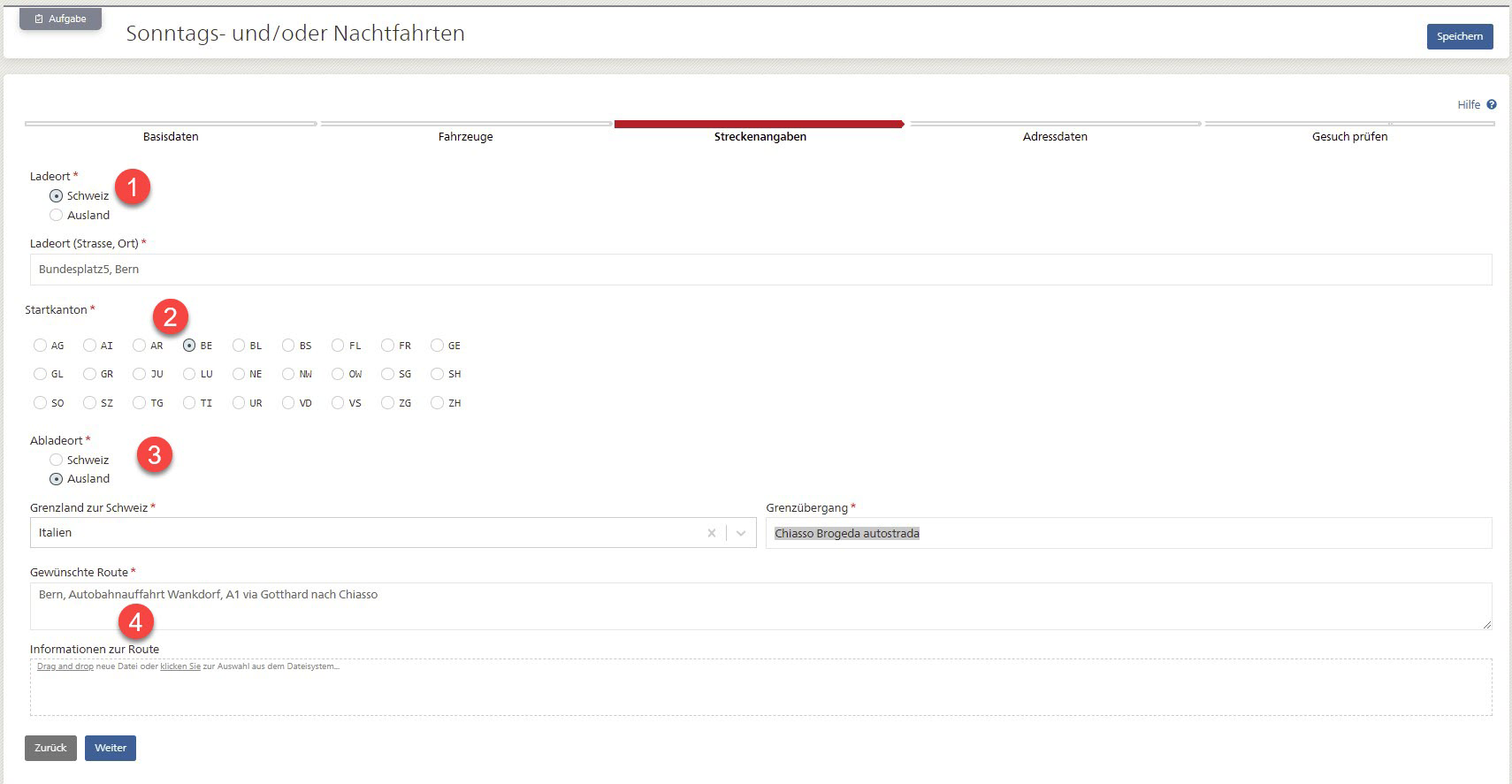
Zunächst wählen Sie, ob die bewilligungspflichtige Fahrt im Ausland oder in der Schweiz beginnen soll (1). Bei Start in der Schweiz geben Sie bitte mindestens Strasse und Ort an. Bei Start im Ausland, wählen Sie das Land der Einreise in die Schweiz und geben Sie dann den Grenzübergang aus. Das gleiche Prinzip gilt auch für den Abladeort (3).
Falls es sich nicht um ein Gesuch für Bundesfahrzeuge oder Transporte von Postsendungen der Grundversorgung handelt (also mit Zuständigkeit ASTRA), ist der Kanton zuständig, wo das Fahrzeug zugelassen ist oder wo die bewilligungspflichtige Fahrt beginnen soll. Für Fahrten aus dem Ausland in die Schweiz liegt die Zuständigkeit bei dem Kanton, wo die Einreise erfolgt. Wählen Sie bitte den zuständigen Kanton unter Start- resp. Grenzkanton aus (2). Diese Auswahl erscheint nicht, wenn ASTRA für die Bewilligung zuständig ist.
Geben Sie schliesslich die gewünschte Route an (4), hängen Sie auch hier falls gewünscht Dokumente mit weiteren Informationen zur Route an (z.B. Tournéeplan) und gehen Sie schliesslich weiter zum Schritt "Adressdaten".
SoNa Adressdaten
In diesem Schritt müssen die Adressdaten des Gesuchstellers, Transporteurs und Rechnungsempfängers angegeben werden.
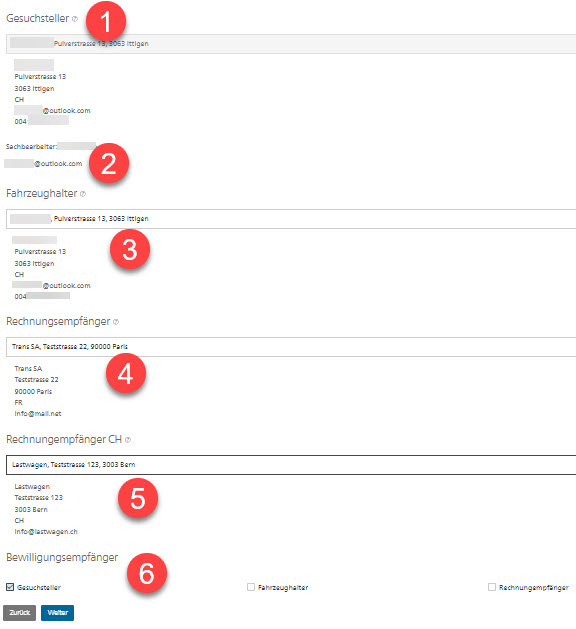
Als Gesuchsteller (1) wird automatisch die Hauptadresse ihres Gruppenkontos gewählt, da Sie für dieses Gesuch verantwortlich sind. Sie können hier keine andere Adresse wählen. Ausserdem werden hier ihr Name und ihre Mail-Adresse (2) angezeigt. So ist sichtbar, welches Mitglied des Gruppenkontos das Gesuch erstellt hat.
Als Fahrzeughalter (3) und Rechnungsempfänger (4) wird zunächst ebenfalls die Hauptadresse ihres Kontos abgefüllt. Sie können hier aber eine beliebige andere Adresse aus ihrer Adressverwaltung auswählen (sofern Sie diese zuerst erfasst haben, siehe dazu auch Adressen verwalten). Da einige Kantone eine Rechnungsadresse in der Schweiz verlangen, müssen Sie eine solche unter "Rechnungsempfänger CH" eingeben (5), falls der eigentliche Rechnungsempfänger eine ausländische Adresse hat.
Schliesslich können Sie angeben, an wen die Bewilligung verschickt werden soll (6). Diese wird, sobald sie ausgestellt ist, per E-Mail an die gewählten Parteien verschickt. Die Bestätigung über die Gesuchstellung sowie das dazugehörige Gesuchsdokument werden nach dem Einreichen dagegen immer an die Mailadressen des Gesuchstellers (an Sie persönlich und an die Hauptadresse) UND an den Rechnungsempfänger geschickt, um Letzteren über das Gesuch zu informieren.
Drücken Sie auch hier "Weiter" um das Gesuch zu prüfen und einzureichen.
SoNa Gesuch prüfen und einreichen
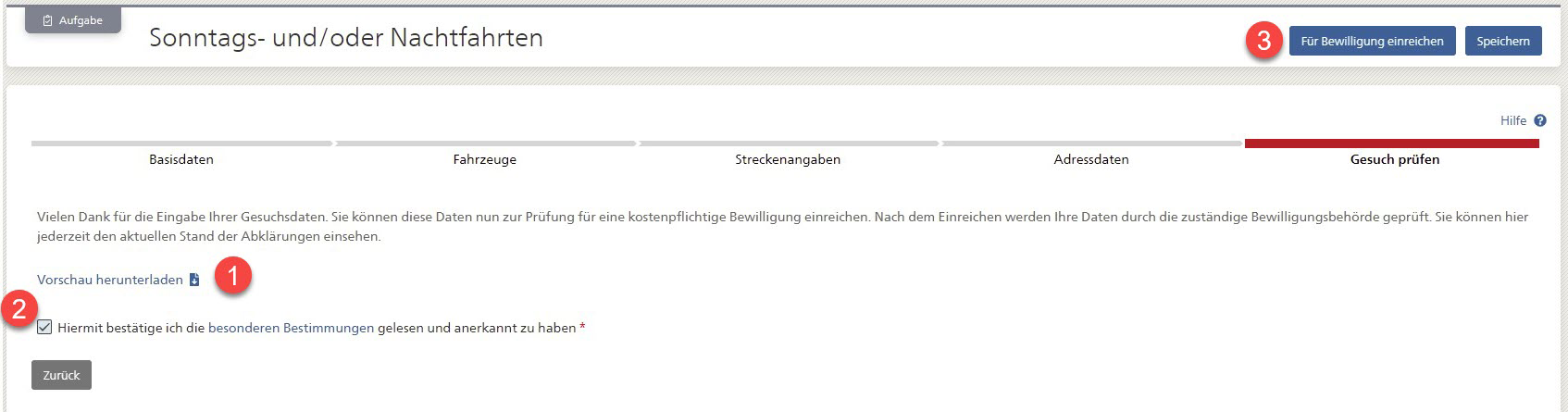
Im letzten Schritt "Gesuch prüfen" können Sie über den Link "Vorschau herunterladen" (1) eine PDF-Version des Gesuchs generieren, um ihre Eingaben zu prüfen. Um das Gesuch einzureichen, müssen Sie die Checkbox (2) anwählen, um zu bestätigen, dass Sie die besonderen Bestimmungen gelesen und anerkannt haben. Erst dann erscheint oben der Button "Für Bewilligung einreichen" (3). Sobald Sie diesen drücken, wird das Gesuch an das ASTRA eingereicht und Sie erhalten eine PDF-Version davon als Bestätigung per Mail. Es wird ihnen nun die Dossierübersicht angezeigt:
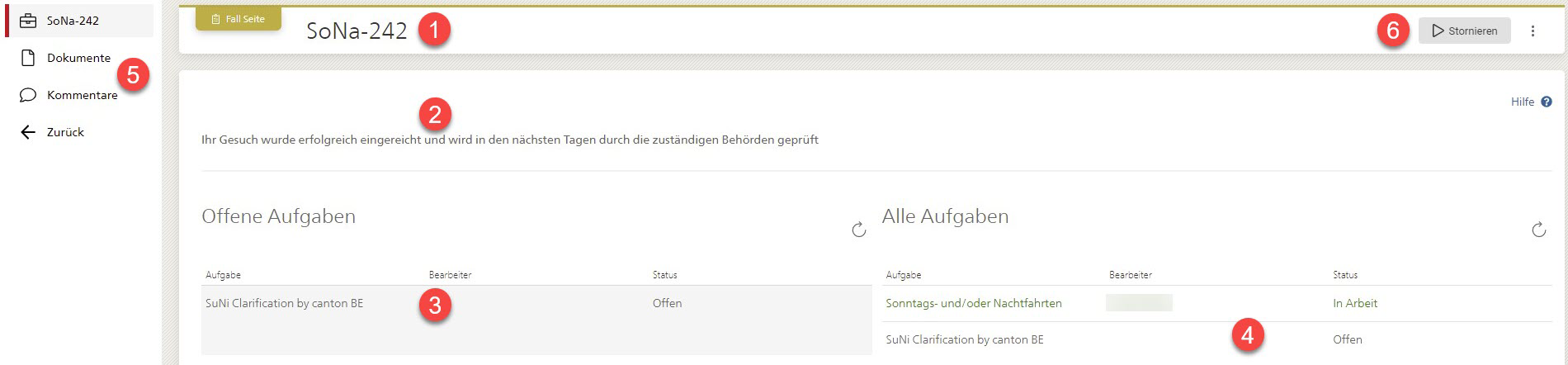
Sie finden hier die sogenannte Dossiernummer "SoNa-242" (1), die als eindeutige Identifikation ihres Dossiers gilt. Nach dieser Nummer können Sie ihr Dossier in der Dossier-Liste finden. Sie wird auch in jeder Kommunikation zum Dossier erwähnt. In der Detailansicht wird ihnen der aktuelle Stand des Dossiers angezeigt (2), inkl. allen offenen Aufgaben (3), die nun durchgeführt werden müssen. In diesem Fall muss die Bewilligungsbehörde des Kantons Bern das Dossier prüfen und die Bewilligung erstellen. Alle offenen und bereits abgeschlossene Aufgaben finden Sie rechts, inkl. ihrer eigenen, der Erstellung des Gesuchs (4), als abgeschlossen markiert. Auch hier finden Sie die oben erklärten Navigationsmöglichkeiten (5). Und falls sich ihre Pläne ändern sollten, haben Sie die Möglichkeit, ihre Gesuch zu stornieren (6), also als ungültig zurückzuziehen. Dies ist bei einem Gesuch an ASTRA kostenlos möglich, allerdings nur so lange die Bewilligung noch nicht ausgestellt worden ist. Bei Gesuchen an eine kantonale Bewilligungsbehörde sollten Sie mögliche Kostenfolgen vorher mit der betroffenen Behörde abklären.
Wie geht es weiter?
Das Dossier wird nun durch die Bewilligungsbehörde des zuständigen Kantons oder ASTRA beurteilt. Falls dazu weitere Angaben von ihnen nötig sind, wird sich die Behörde via Kommentarfunktion mit ihnen in Verbindung setzen. Sie werden darüber per E-Mail informiert, ebenfalls wenn das Gesuch nicht bewilligt werden kann. Sobald die Bewilligung ausgestellt wird, wird diese per E-Mail an die Adressen verschickt, die sie im Schritt "Adressdaten" als Bewilligungsempfänger gewählt haben. Schliesslich erfolgt die Rechnungsstellung, allerdings ausserhalb der FA SB.
Sie können ihr Dossier jederzeit in der Dossier-Liste finden und anwählen, um den aktuellen Stand zu prüfen. Hier finden Sie auch das Gesuchs- und später das Bewilligungs-Dokument sowie alle weiteren eingereichten Dokumente (unter "Dokumente" bei Punkt 5) oder allenfalls zusätzliche Anfragen und Antworten von ihnen an die Behörde oder umgekehrt (unter "Kommentare" bei Punkt 5).
Fehlerfall
Wenn der Button zum nächsten Schritt nicht angezeigt wird, bedeutet das, dass Sie noch nicht alle Daten korrekt ausgefüllt haben. Dies gilt für die Buttons "Neues Gesuch erstellen", "Weiter" und "Für Bewilligung einreichen". Dies kann auch passieren, wenn Sie zum Beispiel den Schritt Basisdaten zu einem früheren Zeitpunkt bereits einmal ausgefüllt und das Gesuch weiter ausgefüllt haben, in der Zwischenzeit aber die von ihnen eingegebenen Fahrdaten in der Vergangenheit liegen.
Prüfen Sie in so einem Fall, ob Sie alle Felder mit einem roten Stern * ausgefüllt haben und kein Feld mehr mit einer roten Fehlermeldung markiert ist. Sollten Sie den Fehler trotzdem nicht entdecken, wählen Sie das erste Feld des Formulars und navigieren Sie mit der Tabulator-Taste durch das Formular, bis ihnen ein Fehler oder der Button angezeigt wird.