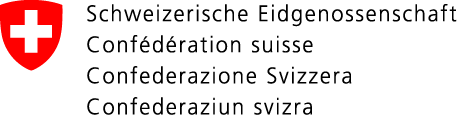Bearbeiten Sie die Hauptadresse ihres Gruppenkontos und erstellen und verwalten Sie weitere Adressen für Rechnungsempfänger und Transporteure, um diese für ihre Gesuche zu verwenden. Auch andere Mitglieder ihres Gruppenkontos können diese Adressen verwalten und für Gesuche benutzen.
Wichtig:
Sie können auf ihren Gesuchen keine Adressen erfassen, sondern nur aus den Adressen auswählen, die Sie vorher in ihrer Adressverwaltung erfasst haben.
Wenn Sie eine Adresse bereits auf einem Gesuch benutzt haben und im Nachhinein ändern, ändert dies nichts an dem Gesuch. Falls Sie das Gesuch noch nicht eingereicht haben, können Sie die Adresse im Schritt "Adressdaten" der Gesuchstellung nach ihrer Anpassung in der Adressverwaltung erneut auswählen um die Daten auch im Gesuch zu aktualisieren.
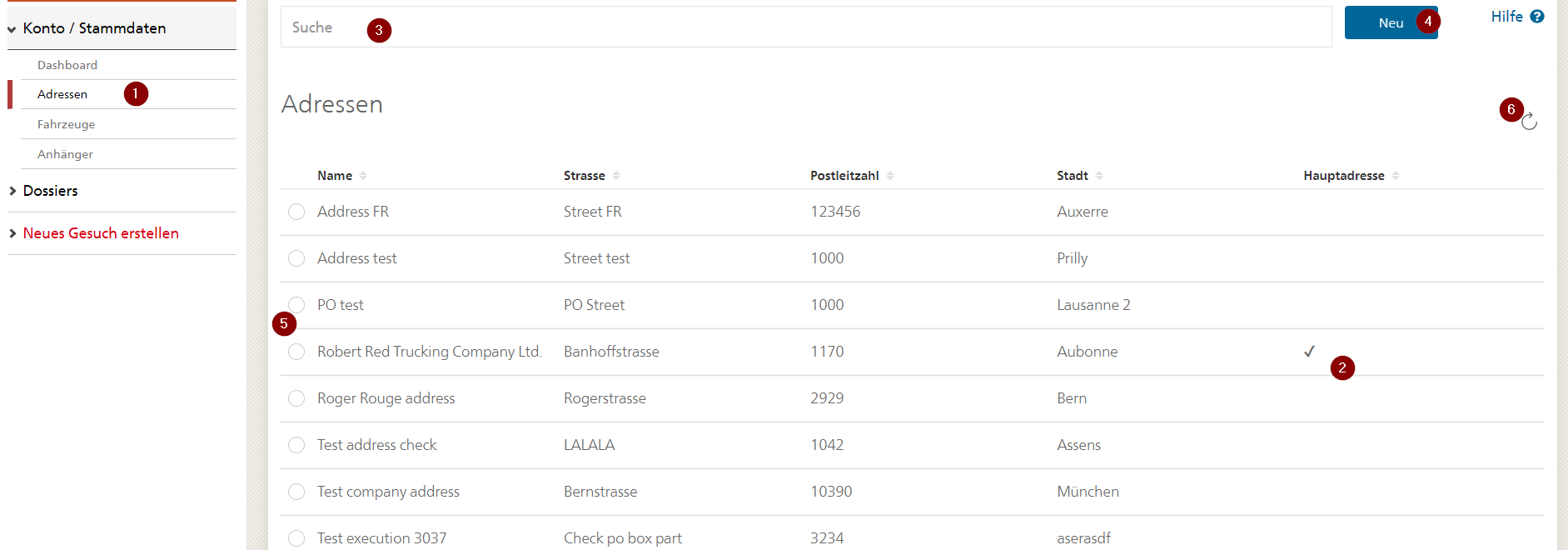
Die Hauptadresse
Da Sie als Gesuchsteller einem Gruppenkonto angehören, gibt es in ihren Stammdaten im Menüpunkt "Adressen" (1) bereits mindestens eine Adresse. Dies ist die Hauptadresse ihres Kontos. Sie wurde durch den "Gruppengründer" beim Erstellen des Gruppenkontos eingegeben und gilt für alle Gesuche, die in diesem Konto erstellt werden, als Gesuchsteller. Sie ist in der Tabelle mit allen Adressen des Kontos in der Spalte "Hauptadresse" mit einem kleinen Häkchen versehen (2).
Sie können hier auch beliebige weitere Adressen erfassen, die Sie dann auf dem Gesuch als Fahrzeughalter oder Rechnungsempfänger eintragen können. Beim Erstellen des Gesuchs ist es nicht möglich, direkt eine Adresse einzutippen. Sie müssen diese zuerst hier erfassen, damit Sie sie für ihre Gesuche benutzen können.
In der Adressverwaltung ihres Gruppenkontos sehen Sie alle Adressen, die von einem Gruppenmitglied erfasst worden sind. Sie können all diese Adresse bearbeiten und bei der Erstellung eines Gesuchs als Fahrzeughalter oder Rechnungsempfänger auswählen.
Falls eine neue erstellte oder geänderte Adresse nicht gleich richtig in der Tabelle angezeigt wird, können Sie die Seite mit dem Aktualisierungs-Button oben rechts auf der Übersicht (6) neu laden. Wenn Sie mehr als 10 Adressen haben, wird die neue Adresse evtl. auch auf einer späteren Seite der Tabelle angezeigt. Sie können mit den kleinen Pfeilen unterhalb der Tabelle zur nächsten Seite navigieren oder sich mehr Zeilen anzeigen lassen.
Suche nach Adressen
Geben Sie im Feld "Suche" (3) oberhalb der Liste aller Adressen einen Namen einer Adresse ein, die zuvor erfasst wurde. Die Liste wird nun gefiltert und es werden ihnen nur noch Adressen angezeigt, die ihre Eingabe im Namen enthalten. Löschen Sie ihre Eingabe, damit wieder alle Adressen angezeigt werden.
Neue Adresse erfassen
Um eine neue Adresse zu erfassen, drücken Sie den Button "Neu" (4).
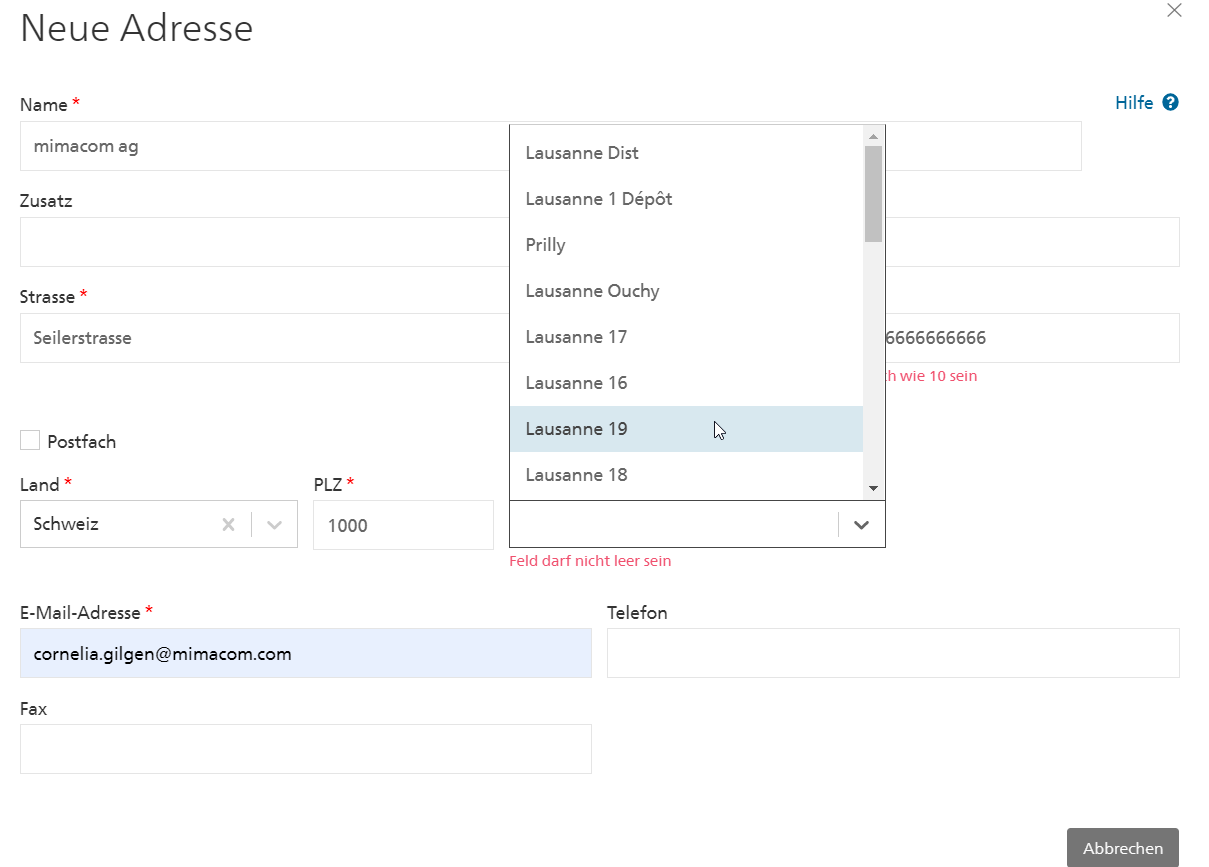
Es öffnet sich ein Dialog, in dem Sie alle mit einem roten Stern * markierten Felder ausfüllen müssen. Falls Sie ein Feld nicht oder in einem ungültigen Format ausfüllen, wird dies ebenfalls in rot unterhalb des Feldes angezeigt.
Um die Postleitzahl und den Ort einzugeben, müssen Sie zuerst das Land wählen. Falls die Adresse in der Schweiz oder dem Fürstentum Liechtenstein ist, wird ihnen nach der Eingabe der Postleitzahl im Feld "Ort" ein oder mehrere Orte mit der eingegebenen Postleitzahl zur Auswahl gestellt. Falls dies nicht der Fall ist, gibt es in unserem System keine gültige Postleitzahl in der Schweiz oder dem Fürstentum Liechtenstein die ihrer Eingabe entspricht.
Für alle anderen Länder sind keine gültigen Postleitzahlen in der FA SB, diese können also nicht validiert werden und die Orte müssen von Hand eingegeben werden.
Wenn Sie eine Adresse mit Postfach erfassen wollen, wählen Sie die entsprechende Checkbox an:
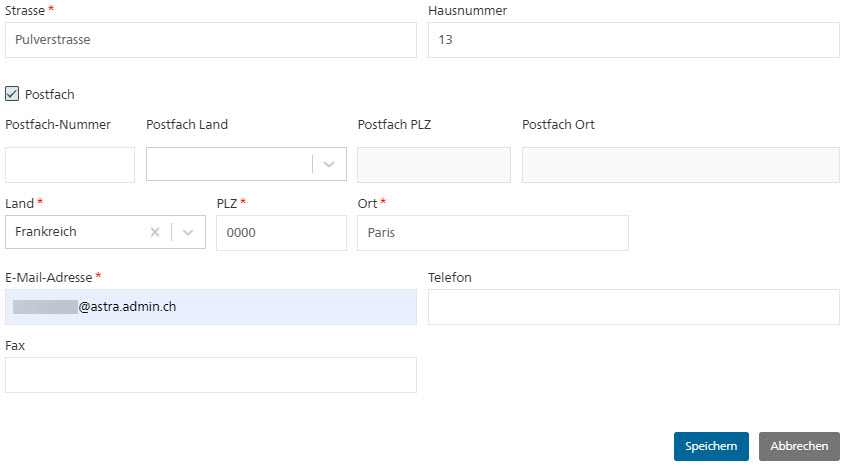
Sie müssen keine weiteren Eingaben machen, wenn es sich um ein Postfach ohne Nummer und mit der gleichen Postleitzahl wie die Hauptadresse handelt. Ansonsten geben Sie in den neu angezeigten Felder die Postfach-Nummer und/oder das Land sowie Postleitzahl und Ort ein. Für letztere gelten die gleichen Regeln wie oben beschrieben (Auswahl des Ortes je nach Postleitzahl bei Adressen in der Schweiz oder dem Fürstentum Liechtenstein).
Sie können die Adresse erst speichern, wenn Sie alle nötigen Felder korrekt ausgefüllt haben. Erst dann erscheint der Button "Speichern". Sie können die Eingabe aber auch jederzeit abbrechen, indem Sie den entsprechenden Button drücken oder das Fenster mit dem X ober rechts schliessen. Es werden dann keine Daten gespeichert.
Bestehende Adresse bearbeiten oder löschen
Um eine bestehende Adresse zu bearbeiten oder zu löschen, müssen Sie diese in der ersten Spalte der Tabelle anwählen (5). Die Buttons "Bearbeiten" und "Löschen" werden nun aktiv.
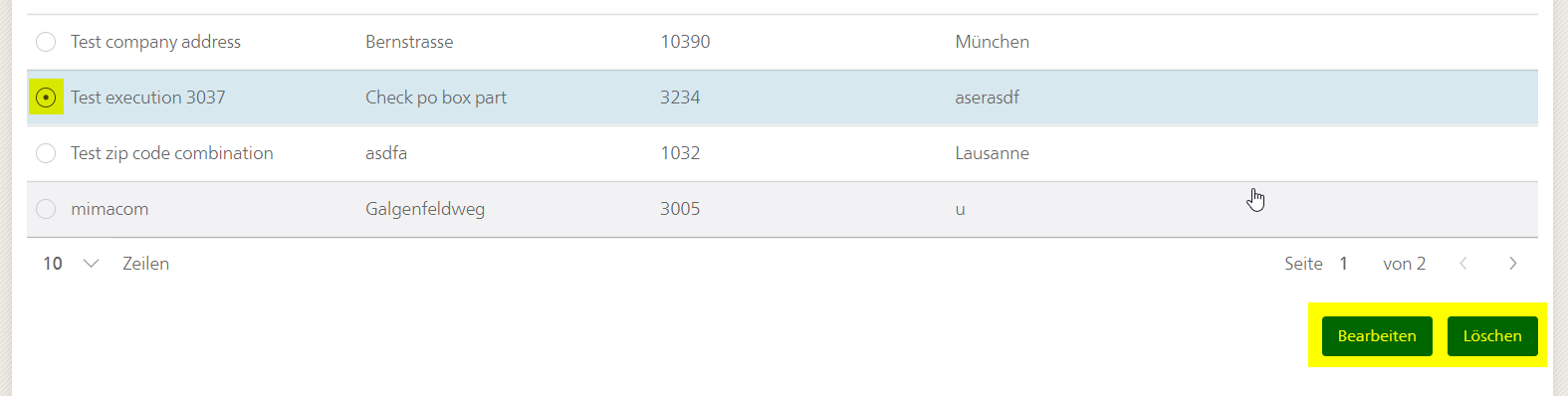
Mit "Bearbeiten" öffnet sich ein Dialog, mit den bestehenden Adressdaten. Für die Eingabe und Validierung der einzelnen Felder gilt hier das gleiche, wie beim Erstellen einer neuen Adresse.
Wenn Sie "Löschen" drücken und die Aktion im entsprechenden Dialog bestätigen, wird die Adresse definitiv aus ihren Stammdaten gelöscht. Dies hat keine Auswirkungen auf bestehende Gesuche. Sie können diese Adresse aber ab sofort nicht mehr zu einem Gesuch hinzufügen.