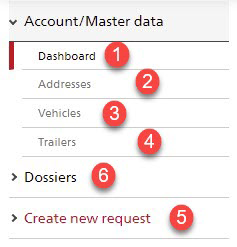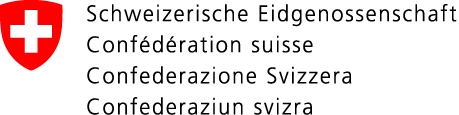Welcome to the Specialist Application for Special Permits (SA SP). You are on the main page of your group account, which is known as the dashboard. Each applicant is a member of just one group account. Within your group, you can create applications together with other users and jointly manage your dossiers and master data. You can, of course, also use such an account on your own.
On the dashboard you, as an applicant, can create your group account, invite other users to join your group and manage existing users.
Create a new group account
If you are logging onto the SA SP as an applicant for the first time and have not received an invitation to do so from another user, you must first create your account by defining an address for it. This is normally the address of your company, in whose name you would like to submit applications. Fill in the required fields. You will find further information on addresses here: Managing addresses
Please note that each user can only belong to one group account. So please make sure that you invite your employees to this group and that they don’t open their own account for your group!
If this has already happened, read below how you can solve the problem.
Inviting further users to your group
You can share your account with other users, e.g. employees of your company, in order to jointly manage your vehicles and addresses, submit applications for special transports and check their status.
To do so, enter the e-mail address of the new group member under “Invitations” in the “e-mail address of the new employee” field. In addition, you can enter a message for the new employee. When you have completed everything correctly and pressed the “Invite employee” button, an invitation will be sent to the e-mail address. This contains a link to the SA SP and your message - if you have entered one.
When the new user then logs onto the SA SP and if he/she doesn’t yet belong to another group account, he/she automatically becomes a new employee in your group and appears in the “Existing employees” table on your dashboard.
If you have sent the invitation by mistake or to the wrong e-mail address, you can delete it again as long as the new user has not yet joined. To do so, select him/her in the “Open invitations” table, press “Delete” and confirm the action in the corresponding dialogue box.
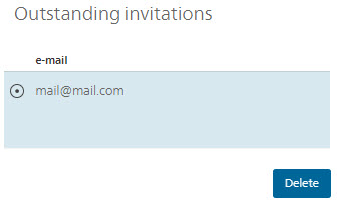
Removing users from a group
Every user in a group can remove other users from the group. To do so, he/she selects him/her in the “Existing employees” table and presses the “Delete” button.
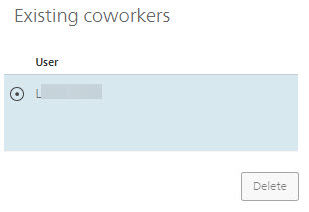
Following the confirmation in the dialogue box that then opens, the user is removed from the account and no longer appears in the table. The next time he/she logs on, he/she either needs an invitation to another account or is asked to create a new account him-/herself.
Leaving a group
If there is already another account for your company/group that you wish to join, you must first be removed from this account before you can join the other account. However, you cannot remove yourself from an ac-count (deleting employees only works for all other users). You must therefore ask another member of your group to remove you from the group.
If there are no other employees and the group is no longer required, but you need your user login (CH-login) for another group, you must create a new CH-login, e.g. with a private e-mail address. You can then send an invita-tion to this address, log on with it and remove the first user.
As a member of a group account...
You must be a member of a group account in order to be able to perform all the above-mentioned tasks (1) and to manage addresses (2), vehicles (3) and trailers (4) and to create (5) and manage (6) applications. As long as you are not a member, you will not have access to the above functions and will receive a message to that effect when you select them in the menu.