Tasks
Manage the trailers in your fleet so that you and the other members of your group account can use them for the applications.
Manage the trailers in your fleet so that you and the other members of your group account can use them for the applications.
You cannot enter trailers in your applications for exceptional transports (ET), but can only select trailers from those you have previously entered in your trailer management function. In applications for Sunday/night journeys (SuNi), you can use trailers from the management function or enter the necessary data directly in the application. For transit journeys through tunnels with dangerous goods (ADR), you cannot add trailers from the management function, as only the number plate needs to be indicated there.
If you have already used a trailer in an application and change it subsequently, this does not change anything in the application. If you have not yet submitted the application, you can select the trailer again in the “Vehicles” step of the application once you have adapted it in the trailer management function, so as to update the data in the application as well.
You will find trailer management under “Account/Master data” – “Vehicles” (1). Here you can see all the trailers that you or a member of your group account have created, search for them (2), edit them (5), delete them (6) or create new ones (3).
If a newly-created or amended trailer is not displayed correctly in the table straight away, you can reload the page with the update button at the top right of the overview (7).
If you have more than 10 trailers, the new trailer may also be displayed on a subsequent page of the table. In this case you can use the small arrows below the table to navigate to the next page or have more lines displayed.

In the “Search” field above the list of all trailers, enter a designation, brand or number plate of a vehicle that has previously been entered. The list will now be filtered and you will then only be shown vehicles that contain what you entered in one of these fields. Delete what you entered so that all addresses are displayed again.
To enter a new trailer, press the button “New”.
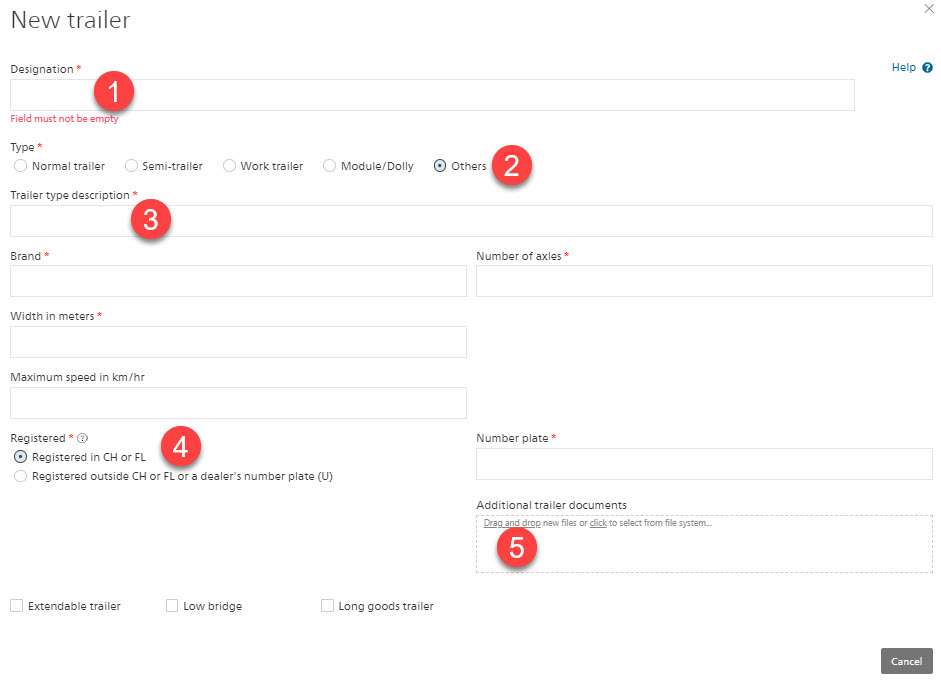
A dialogue box opens in which you must complete all the fields marked with a red asterisk *. If you don’t complete a field or complete it in an invalid format, this will also be displayed in red below the field.
You can choose the designation (1) as you wish. It’s only for your convenience so that you can find the vehicle again more easily later.
If the trailer type does not correspond to any of those mentioned, select “Others” (2). In this case, you must in addition enter a short description of the trailer type (3).
If your trailer is currently registered in Switzerland or the Principality of Liechtenstein and thus registered in the Motor Vehicle Information System, it is not necessary to provide a vehicle registration document. In this case, select “Registered in CH or FL” (4) and enter the number plate. The system will check whether the number plate you entered is found. In this case, no vehicle registration document is required. But (if you wish) you can upload further documents relating to your trailer (5).
If your trailer is not registered in Switzerland or the Principality of Liechtenstein, or if you are driving with a dealer’s number plate (U number), select the appropriate option under 4. No check will be carried out on the number plate now. However, in this case you absolutely must upload a vehicle registration document:
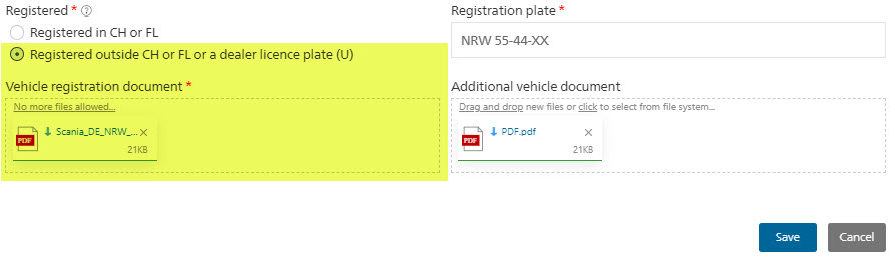
You can attach images and PDF documents. If you attach a document in an unauthorized format or a document that is too large, an error message to this effect will be displayed.
You can only save the trailer once you have correctly completed all the necessary fields. Only then will the “Save” button appear. But you can also cancel the entry at any time by pressing the appropriate button or by closing the window with the X in the top right-hand corner. No data will then be saved.
To edit or delete an existing trailer, you have to select it with the radio button in the first column of the table. The buttons “Edit” and “Delete” are now active.

With “Edit”, a dialogue box opens with the existing trailer data. To enter data in the individual fields and validate it, the same applies here as when creating a new trailer.
If you press “Delete” and confirm the action in the corresponding dialogue box, the trailer will be definitively deleted from your master data. This has no effect on existing applications. But from this point on, you can no longer add this trailer to an application.
It may happen that even a registered trailer is not found for technical reasons. In this case, no “Save” button will be displayed, despite correct entries in all fields, and, where applicable, no error messages either. But you can still save your trailer if you select the option “Registered outside of CH or FL or dealer’s number plate (U)” and enter the number plate. No check is then carried out in the Motor Vehicle Information System. But you must provide a vehicle registration document for this.
If you want to employ a trailer that can be utilized in different configurations, you must enter it several times, once for each configuration used. But if a configuration is to be used only once, you can adapt the existing one, create the application and adapt the trailer again after submitting the application. The trailer data taken over in the application is always that which is saved at the time the addition is made to the application. Subsequent adaptations to the trailer don’t have any effect on the application.
So, if you have added a trailer to an application and notice that the trailer data displayed is incorrect, you must delete the trailer again from the application, exit the application, adapt the trailer and finally select it again in the application.